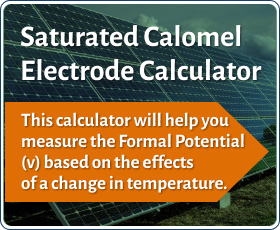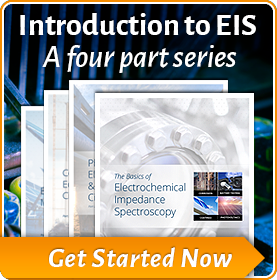Introduction to the EIS Box
 The EIS Box is a value-oriented, research-grade electrochemical instrument packaged in a small case. It is designed for battery-testing via electrochemical impedance spectroscopy up to eight cells.
The EIS Box is a value-oriented, research-grade electrochemical instrument packaged in a small case. It is designed for battery-testing via electrochemical impedance spectroscopy up to eight cells.
The EIS Box excels at electrochemical impedance testing of small- to medium-sized single-cell energy-storage and power-conversion devices. Such devices include batteries, electrical double-layer capacitors, fuel cells, and photovoltaic cells. The EIS Box can apply and measure currents from 5 A to ~0.05 µA.
Features of the EIS Box include:
- Six-decade current auto-ranging for large and small batteries,
- Electrical isolation from earth ground, and
- Both analog and digital filtering.
A sine-wave generator on the EIS Box allows the instrument to make accurate impedance measurements at frequencies up to 100 kHz. EIS performance is good for low-impedance systems (such as low-ESR electrical double-layer capacitors).
A unique DSP (Digital Signal Processing) data-acquisition mode allows the EIS Box to reject noise, from the instrument itself, from the electrochemical cell, and from the lab environment. In many cases where other instruments require a cell in a Faraday shield to make quiet measurements, the EIS Box can be used with the cell exposed on a bench top.
The EIS Box, like all our instruments, requires a computer for its use. The EIS Box connects to this computer through an Ethernet or USB connection (see photograph below of rear panel).

The EIS Box was developed to increase the throughput of your impedance testing program. Under the control of an external computer, the EIS Box connects one cell at a time, which makes an electrochemical measurement on that cell.
The EIS Box has been integrated into all Gamry Instruments’ electrochemical impedance spectroscopy applications that run under the Gamry Framework and the Sequence Wizard. It allows many of the EIS measurement applications to increase their throughput by testing multiple cells in a single test run.
The Gamry Instruments Electrochemical Toolkit allows you to control the EIS Box using a library of software routines. You can find examples of such routines after you install the Electrochemical Toolkit software.
Typical applications for the EIS Box include:
- Research in electrochemical storage and conversion, and
- Battery and electrochemical capacitor evaluation.
General Operation
The EIS Box was developed to increase the throughput of your electrochemical impedance testing program. It allows one instrument to drive up to eight electrochemical cells. Under the control of an external computer, the EIS Box connects one cell at a time to the instrument, which makes an electrochemical measurement on that cell.
The EIS Box was specially designed for the needs of electrochemists. Extra features such as sense line and shield-switching—designed specifically for electrochemists—from other general-purpose switching devices.
It allows many of the applications to increase their throughput by testing multiple cells in a single test run.
Operation Overview
Figure 1 shows a “typical” electrochemical test system built around an EIS Box instrument. Only four cells are shown in this figure, although up to eight cells can be connected.

Figure 1 A Typical Electrochemical Test System Using the EIS Box
The system computer is a critical component of the system. It controls the EIS Box by sending it simple commands through an ethernet or USB connection.
The most important function of these commands is to select which cell is active (connected to the EIS Box). You can think of an EIS Box as a complex switch with driving electronics. One of the eight cell cables on the EIS Box is switched so that it connects to the instrument’s cell cable. All the wires (including sense leads and shields) in the cell cable are switched.
 Switching from channel to channel involves electromechanical relays. You will hear a click each time relays activate during the switching process. |
The system computer also controls the instrument. When a cell is connected to the instrument cell leads, the computer causes a test to be run on that cell. The test can be as simple as a single current or potential measurement or as complex as a cyclic scan. The computer software and instrument are responsible for taking the measurement and storing it.
The EIS Box instrument in Figure 3-1 is shown as a “black box”. The relays in the EIS Box can carry currents up to 5 A.
In a typical EIS Box experiment, the system computer cycles through the cells. Each cell is connected in turn to the instrument and used to collect a measurement. Usually the computer delays at the end of each cycle through the cells so that the measurements on each cell are separated by a fixed time period.
Keyword Definitions
Active Cell
The active cell is the cell (if any) currently connected to the system potentiostat. Any electrochemical measurements are made on the active cell.
Cell
The term cell is used to describe either an electrochemical cell or the switches needed to connect an electrochemical cell to the instrument.
Channel
An EIS Box contains eight channels. A channel includes cell-switching relays. The term cell is used when only the cell-switching portion of a channel is being discussed.
Inactive Cell
The term inactive cell is any cell not currently connected to the instrument.
Instrument
This is the instrument responsible for making electrochemical measurements on the cells used in the experiment. The instrument is typically an EIS Box.
System Computer
The computer responsible for coordinating operation of an EIS Box-based electrochemical test system, not to be confused with the very simple micro-controller buried within the EIS Box.
Switching and Inactive Cell Control
In the Operation Overview, we said you can think of the EIS Box as a complex switch with controller. Each of the eight EIS Box channels is made up of an independent set of switches and control circuits. All the switches are under control of the system computer. The system computer must insure that only one cell at a time is connected to the instrument, therefore a main switch controls which cell is active.
The system computer communicates with the EIS Box via an ethernet connection or a USB cable.
Installation
We assume the EIS Box is installed as part of a Gamry Instruments’ Framework-based electrochemical measurement system containing a Microsoft Windows® compatible computer.

Figure 2 Front View of the EIS Box
Physical Location
Normally users place their EIS Box on a flat workbench surface. Keep easy access to the rear of the instrument because some cable connections are made from the rear. The EIS Box is generally operated in a “flat” position (see Figure 4-1). Operation in other orientations is possible as long as you insure that air movement through the chassis is not restricted.
| Caution: Do not block the airflow into or out of the EIS Box chassis. The EIS Box will enter a power-down state if it becomes overheated. If this occurs during data-acquisition, you may lose experimental data. |
If you place your EIS Box within an enclosed space, make sure that the internal temperature within that space does not exceed 45°C, the maximum ambient temperature for the EIS Box. Be particularly careful if a computer or other heat-dissipating equipment is mounted in the same enclosure as the EIS Box.
Computer Requirements
Before you connect an EIS Box to a computer, you must make sure that your computer meets these requirements:
- A computer based on one of the x86 or x64 families of Intel microprocessors, or a 100%-compatible processor from another vendor,
- Microsoft® Windows 7 or higher is required. Both 32-bit and 64-bit versions of these operating systems are supported. See the Gamry website “www.gamry.com” if you have a newer edition of Windows®.
- An ethernet port or a USB port.
Software Installation
The EIS Box is compatible with the Windows® Plug & Play configuration system. Like most Plug & Play hardware, it is best if you install the software for the EIS Box before you install the instrument hardware.
Gamry Instruments’ software can be installed from a physical medium such as a DVD or a pre-programmed software flash drive, or it can be installed via an Internet download. The most up-to-date download can be found on www.gamry.com.
If you install from a physical medium, Gamry Software Setup program will normally start automatically when you place the Gamry Instruments’ installation medium into your computer.
An Internet download of Gamry Instruments’ software will download a self-extracting .EXE file. Running this file will extract the software and begin the same installation process as you get with a physical medium.
If you have inserted the Gamry DVD or flash drive into your computer and the Gamry Setup program does not start automatically:
- Navigate to the root folder of the device containing the Gamry Software (DVD or Flash Drive) or to a Windows® folder containing the Gamry Software.
- Run the program called AUTORUN.EXE found in this folder.
If you do not know how to navigate to the Gamry Installation device, consult your local computer expert or network administrator, or email techsupport@gamry.com.
AUTORUN.EXE runs a set-up program. In most cases, you can choose the default choices or the most obvious choices on all screens shown during the set-up process.
Reboot Your Computer after Software Installation
Reboot your computer when the Gamry Setup program is done. The Setup program normally offers you the opportunity to do so. Following Setup, you may not be able to use your EIS Box until the drivers are loaded.
 Device driver installation may not occur until a while after the Windows Desktop appears. On a slow computer, or a busy computer with lots of active applications, the delay before driver installation can be a minute or more. Device driver installation may not occur until a while after the Windows Desktop appears. On a slow computer, or a busy computer with lots of active applications, the delay before driver installation can be a minute or more. |
Power Cord and Power Connection
The mains are connected to the AC Input jack on the rear of the EIS Box (Fig. 3).
The power supply provided inside the EIS Box is rated for operation from 100 to 240 V AC, at frequencies from 47 to 63 Hz. It should therefore be useable worldwide.
The EIS Box is normally supplied with a line cord suitable for use in the United States. In other countries, you may have to replace the line cord with one suitable for your type of mains (electrical outlet). You must always use a line cord with a CEE 22 Standard V (IEC 320 C13) female connector on the end of the cable leading to the unit. This is the same connector used on the US standard line cord supplied with your EIS Box.

Figure 3 Rear Panel of the EIS Box
Power-up Test
Before you make any other connections to your EIS Box, check that the EIS Box is at least nominally functional.

After connecting AC power to the EIS Box, toggle the Power switch on the front panel of the EIS Box.
Watch the Power LED as the EIS Box powers up. It glows a steady blue. If you do not see a continuous blue color, contact technical support.
The status of the other LED indicators is not important at this time.
| Caution: If the Power LED goes on, then turns off and stays off, the EIS Box is not working properly! If this power-on test fails, contact Gamry Instruments of your local Gamry Instruments representative as soon as possible. |
Ethernet Cables
The EIS Box connects to the computer using a shielded CAT5E Ethernet cable (see figure below).

The Ethernet connection should not be “hot-plugged”. This means both the computer and the EIS Box must be powered OFF before the ethernet cable is plugged in.
Operation via USB

The EIS Box can be run via USB. To connect the EIS Box to a USB port on a computer:
- Be sure that the EIS Box is powered off and unplugged from the AC source (mains).
- Unscrew the screws holding the top panel onto the chassis. Remove the top panel of the EIS Box chassis.
Warning: Never remove the top panel of the EIS Box while the instrument is powered on. The electrical currents inside the EIS Box can cause severe injury. - Unplug the USB connection cable from the USB Type B (approximately square) port on the aluminum assembly inside the EIS Box.
- Uncoil the USB cable affixed to the inside of the rear panel, and connect it to the now-free USB Type B port on the aluminum assembly.
- Reattach the top panel on top of the EIS Box chassis.
- Connect your computer to the external USB Type B port on the rear panel of the EIS Box (see image above), using a USB cable.
Cell Cable Installation
The Cell Cables connect pairwise to two 15-pin D-type connectors located on the front of the EIS Box (see Figure 4-1) for each channel. There are two cables per channel: one that carries the cell current, called the Current Carrying Cable which mates with the Current Connector, and one that senses the cell voltage, called the Sense Cable, which mates with the Sense Connector.
The standard Cell Cable is 3 m long. The D-connector ends of the cables are connected to the appropriate ports on the front of the EIS Box. Always use the knurled screws on this cable to hold the cables in place.
 The current-carrying cable contains fuses that protect the instrument against excessive cell current. |
Running the Framework
Many newer electrochemical applications do not run as an application within Gamry Instruments’ Framework software. This is true of all applications that use Gamry’s Toolkit for instrument control. Gamry’s Framework software is the main application software for performing routine analysis associated for electrochemical measurements. There are other software programs such as Resonator that are stand-alone programs. Programs that you develop using our toolkits will fall into the stand-alone software category.
The Framework Instrument Manager is useful in organizing the instruments in the system. The Framework also has a Calibration program that is used to calibrate instruments connected to the system.
Framework Device Status Bar
By default, the Gamry Framework shows a Device Status Bar under its main menu (see Figure 4-3). If you do not see the Device Status Bar when you run the Gamry Framework, it has been disabled in the Framework Options menu.
Instruments that are connected to the computer appear on this bar. The round indicator associated with each device shows its status:
| Green | The device is available to run experiments |
| Orange | The device is currently running an experiment |
| White | The device is connected to the system, but is not usable. This is generally the result of a mismatch between the Framework software and the device’s firmware. You can use the Gamry Instrument Manager to fix the mismatch. |
The screen capture below shows a Framework screen with three USB instruments connected.

Figure 4 Framework with Three Potentiostats and One Running Test
The Interface 1000 (IFC 01004) in this system is shown with a green indicator because it is installed and ready to run. The Reference 600 labeled My Ref600 has an orange indicator because it is recording the EIS spectrum shown on the screen. The Reference 600 labeled Jims Ref600 has a white indicator, showing it is plugged in but cannot be used. This is an indication of a version mismatch between Gamry Instruments Framework software and the instrument’s firmware.
Calibration
DC calibration for the EIS Box instrument is sometimes necessary.
Run calibration through the Framework™ software, or directly through Gamry Instrument Manager (GIM). Gamry recommends calibrating the instrument at least once per year, or when the quality of your data is in question. To initiate calibration, take the following steps:
Click the Calibrate in Framework button, located in the Calibration area of GIM. This launches the appropriate calibration routine for the instrument selected in GIM. Follow the instructions given in Framework. See the relevant Calibration Quick Start Guide for additional details.
If there are any failures during calibration, click the Email Results to Gamry Support button in GIM. One of our support engineers will review the results and provide appropriate advice.
You run the Instrument Manager by selecting Options/Instrument Manager... on the Framework Menu.
Calibrate each potentiostat installed in your system. A calibration utility is provided with the Gamry Framework.
The calibration for the EIS Box is divided into two sections: Instrument DC Calibration and cable calibration. Gain access to these calibration procedures via the Utility selection on the Framework’s Experiment drop-down menu.
Calibrate each potentiostat installed in your system. A calibration utility is provided with the Gamry Framework. Get access to the calibration procedure via the Utility selection on the Framework’s Experiment drop-down menu.
DC Calibration
This procedure uses an external resistive dummy cell called the 200 Ω Calibration Cell.
Potentiostat calibration is only required infrequently. Recalibrate your EIS Box under the following circumstances:
- It is at least one year since your last calibration.
- Your instrument has been serviced.
- You notice breaks or discontinuities in the data curves recorded with your system.
- The system is being run in an environment that is very different from the previous operating environment. For example, if the EIS Box was calibrated at 15°C and you are now operating it at 30°C, you should recalibrate.
Connect the Calibration Cell to the appropriately colored banana plugs on the Cell Cable.
Cell Connections
Cell Cable Overview
The EIS Box has eight channels. Each channel has two Cell Connectors on the front of the EIS Box. The Current Connections are female 15-pin D-connectors, and the Sense Connections are male 15-pin D-connectors.

Figure 5 Front Panel of the EIS Box
The upper (female) connectors are labeled Current Connector. They carry the cell current between the Counter electrode wires and the Working electrode wires.
The lower (male) connectors are labeled Sense Connector. They contain only high-impedance inputs used to sense potentials in the cells.
Gamry’s EIS Box standard cell cables always come in pairs. Each cable has a D-connector on one end, and a number of leads to connect to electrodes in an electrochemical cell. The D-connector end of the cable is connected to the appropriate D-Connector on the front of the EIS Box. The male and female cables cannot be interchanged.
Every EIS Box is shipped with eight pairs of standard shielded cell cables. The Gamry part number for the Current Cable is 985-00183, and the Sense Cable is 985-00184. They are both 3 m complex cables, with D connectors on one end, and color-coded banana plugs on the other end.
Always screw both cell cables into place because cables can fall off the unit if not properly attached. This can be disastrous if detachment occurs during an experiment.
Ancillary Apparatus
Do not use the EIS Box with ancillary apparatus connected directly to any of the cell leads. Examples of ancillary apparatus include DVMs, oscilloscopes, chart-recorders, and data-loggers. Ammeters and voltmeters, regardless of their specifications, almost always create problems when connected to the EIS Box cell leads.
Normal Cell Connections
This section assumes that you are using standard, shielded cell cables. This information does not depend on the length of such cables.
The cell end of the standard cell cables terminates in a number of banana plugs and pin jacks. Each termination comes with a removable alligator clip. Table 6-1 identifies the terminals of the cables.
|
Color |
Type |
Name |
Normal Connection |
|
Blue |
Banana Plug |
Working Sense |
Connect to working electrode |
|
Green |
Banana Plug |
Working Electrode |
Connect to working electrode |
|
White |
Banana Plug |
Reference |
Connect to counter electrode |
|
Red |
Banana Plug |
Counter Electrode |
Connect to counter electrode |
Connect both the blue and green cell leads to the positive terminal (usually). The working electrode is the electrode being tested. The blue plug connection senses the voltage of the working electrode. The green working electrode connection carries the cell current. The working electrode may be as much as 520 mV above the circuitry ground (floating ground).
Connect the white plug to the negative terminal (usually). The measured cell potential is the potential difference between the blue and white cell connectors.
Connect the red banana plug to the negative terminal also. The counter-electrode terminal is the output of the EIS Box’s power amplifier.
If your cell is a typical glass laboratory cell, all of the electrodes are isolated from earth ground. In this case, you may be able to reduce noise in your data by connecting the EIS Box’s Floating Ground to an earth ground.
| Warning: Make sure that your earth-ground connection is made to a legitimate source of earth ground. Consult a qualified electrician if you are uncertain how to obtain an earth ground. Connecting the EIS Box to an incorrect and unsafe voltage can create a safety hazard. |
| Caution: If any electrode in your cell is at earth ground, never connect the EIS Box Protective Ground to System (floating) Ground. Autoclaves, stress apparatus, and field measurements may involve earth-grounded electrodes. water pipe can be a suitable earth ground. |
Membrane Cell Connections
The EIS Box can be used with membrane cells. In this type of cell, a membrane separates two electrolyte solutions. Two reference electrodes are used: one in each electrolyte. Each electrolyte also contains a counter electrode. The EIS Box controls the potential across the membrane. Table 6-2 shows the cell connections used with a membrane type cell.
|
Color |
Type |
Name |
Normal Connection |
|
Blue |
Banana Plug |
Working Sense |
Connect to reference electrode #1 |
|
Green |
Banana Plug |
Working Electrode |
Connect to counter electrode #1 |
|
White |
Banana Plug |
Reference |
Connect to reference electrode #2 |
|
Red |
Banana Plug |
Counter Electrode |
Connect to counter electrode #2 |
 Reference electrode #1 and counter electrode #1 must be on one side of the membrane and reference electrode #2 and counter electrode #2 must be on the other side. |
Panel Indicators and Connectors
Front Panel Power Switch
The Power switch is on the far right side of the EIS Box Front Panel. Normally the blue Power LED illuminates when the EIS Box is powered on; see the Power LED description below.

The Power LED is on the lower right of the EIS Box front panel. It normally glows a continuous blue when the EIS Box is turned on and has passed some simple power-on tests.
When the Power LED is off, these are possible causes:
- The Power switch is off.
- There is no AC (mains) supply connected to the rear panel Power In connector.
- One of the internal DC power supplies has failed.
Cell Connectors
The EIS Box has two sets of eight cell cable connectors, for a total of 16 connectors on the front panel. Each connector is a 15-pin D-type connector. Each pair of D-type connectors is a channel, for connection to a cell or battery.
The upper (female) connectors are labeled Current Connector. They carry the cell current between the Counter electrode wire and the Working electrode wires.

The lower (male) connectors are labeled Sense Connector. They contain only high-impedance inputs used to sense potentials in the cell.
In addition to the pins used for cell connections, each EIS Box Cell Connector also uses four pins to read a cell cable ID. Gamry software can compensate for the cell-cable characteristics to attain optimal system performance in EIS (Electrochemical Impedance Spectroscopy).

The Channel LEDs glow amber whenever the EIS Box is actively applying voltage or current to the electrochemical cell attached to that channel. Avoid touching the cell cable leads whenever the Channel LED is lit, because the quality of the data being collected in your experiment may be compromised.
If you need to make changes to your cell leads, do so after powering down the EIS Box.
In a typical experimental sequence, the Channel LED is off between experiments and during any open-circuit potential measurements. It glows amber whenever that channel’s cell is polarized.

The front-panel System Ground black banana jack is intended for one use only. When the EIS Box is used with cells isolated from earth ground,connecting the System Ground to earth ground may lower the noise measured in the system. Note that the chassis of the EIS Box is isolated from the System (floating) Ground. Safety information concerning this is in Chapter 1.
A banana plug is the only way you can connect to the Chassis Ground jack. Use a wire to connect the banana plug to earth ground.
A black banana-plug-to-banana-plug lead is provided with your EIS Box. You may find it useful when making this earth-ground connection.
Rear Panel

AC Input
The AC Input receptacle accepts a three-terminal AC line cord. You must always use a line cord with a CEE 22 Standard V female connector on the instrument end of the cable. The EIS Box derives all its power from your local AC (mains). The input current is less than 2.1 A.
The AC Input jack is rated for operation from 100 to 240 V AC, at frequencies from 47 to 63 Hz. It should therefore be useable worldwide.

The rear-panel System Ground black banana jack is intended for one use only. When the EIS Box is used with cells isolated from earth ground, connecting the System Ground to earth ground may lower the noise measured in the system. Note that the chassis of the EIS Box is connected to the Protective (earth) Ground. Safety information concerning this is in Chapter 1.
Use a metal link to connect the Protective Ground to the System Ground as shown above.
Protective Ground
The green Protective Ground binding post is a convenient access point to the protective (earth) ground in the EIS Box. It is connected to the third wire in the AC power cord and to the EIS Box’s metal chassis. This binding post can be connected to an additional earth ground to form a redundant protective ground.
A black banana-plug-to-banana-plug lead is provided with your EIS Box. You may find it useful when making the earth-ground connection (if a redundant protective ground is required).

The Ethernet port on the rear panel of the EIS Box is a receptacle for an RJ-45 ethernet cable. Use a standard ethernet cable with RJ-45 connector to connect this port to a computer’s ethernet.
A suitable ethernet cable was included with your EIS Box. If this cable is lost, you can replace it with a cable from your local computer retailer.

USB
The USB port on the rear panel of the EIS Box is a Type B receptacle for a USB cable. Use a standard USB cable with a Type B USB (nearly square) connector to connect this port to a computer’s USB port.
Want a PDF version of this application note?
Please complete the following form and we will email a link to your inbox!