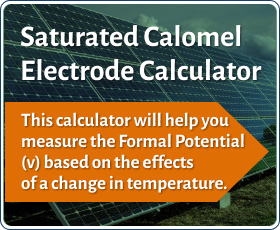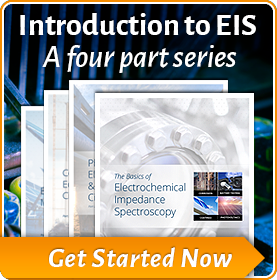Create Your Own Components for EIS Modeling
Introduction
With Gamry’s Echem Analyst and Model Editor you can create all sorts of EIS models, provided they are made up of series and parallel combinations of eight different basic circuit components. We include standard electronic elements like resistors, capacitors, and inductors, plus other components that represent electrochemical processes, e.g., Constant Phase Element and Warburg (diffusional) Impedance.
Some users find that the eight components are inadequate for modeling their impedance data. To handle novel circuit elements, we have a way for you to create your own circuit elements, creating a dynamic link library (DLL) that contains all the information necessary to describe your new component, even including the bitmap to draw on the button or component in the Model Editor.
This DLL is written in C and compiled using Microsoft Visual C++® 2005 or 2008. Each component library may contain several different component types. More than one component library can be loaded into Echem Analyst. This allows you to share component libraries with other users.
Using the Echem Analyst to Fit EIS Data
Electrochemical Impedance Spectroscopy (EIS) is a powerful tool used in a range of applications (corrosion, energy-storage devices, and organic photovoltaics, for example). An impedance analysis begins with measuring your cell’s impedance at a series of frequencies. This is known as a spectrum. Figure 1 shows an EIS spectrum in the Echem Analyst taken with Gamry’s Universal Dummy Cell, EIS section.

Figure 1. EIS Data (Z, Phase vs. Freq) in the Gamry Echem Analyst
After you obtain the spectrum, of course, the question becomes, “What does it mean?“ To answer this, we use EIS modeling. An EIS model is an electronic-circuit model which behaves, at least with respect to small sine-wave signals, like the electrochemical system we are measuring. Figure 2 shows a simple model of an electrode called the Simplified Randles Cell, which, for simplicity, we call the Randles Cell. We show it here in Gamry’s Impedance Model Editor. There are three electronic components in this cell. Each component here has one parameter value.

Figure 2. A Randles cell model, displayed in the Model Editor.
The words model, component, and parameter above are highlighted because they show up repeatedly throughout this note. They are defined as follows:
Model: A group of circuit elements connected in series and parallel, ending with two terminals. You can calculate the impedance of the whole model.
Component: A single circuit-element with two terminals. The term Element, e.g., Constant Phase Element, is synonymous with component.
Parameter: One or more named values that controls the impedance of a component.
In a Randles cell, the electrode surface is shown as Faradaic capacitance, Cf, in parallel with a polarization resistance, Rp. The solution resistance, Ru, is in series with the Rp and Cf pair. You can use Echem Analyst to find a set of values for Ru, Rp, and Cf that most closely fits the experimental data (see Figure 3). Note that these terms both describe the components and their parameters.

Figure 3. Best Fit With the Randle's Model
You can see this model fits our experimental data very nicely. Of course we expect this, for the data came from a cell that is designed to look like a Randles-cell circuit. At high frequencies where cable effects start to appear, the fit is worse.
What’s in a “Component”?
Let’s delve more deeply into what makes up a component. Try this: Open the Model Editor from the Echem Analyst and start with a new blank model. Let’s put a Constant Phase Element (CPE) into the model (Figure 4). Display this component by clicking the CPE button in the model editor. It looks like a circle with a diagonal slash, or Ø.

Figure 4. Constant Phase Element with its Parameters.
Obviously, a component is a mathematical analog for a two-terminal electronic device, something you can measure with an impedance- or ohmmeter.
The CPE component has a name, Constant Phase Element, that shows up in a tool tip. It also has a bitmap image, the Ø, in this case. Finally, it has two parameters, Yo and a. These parameters have index values appended to them in this case, Yo1, a2. If you add another CPE to a model, its parameters would have different indices, e.g., Yo3 and a4, so that all parameter names are guaranteed to be unique.
To reach the parameter definition dialogs (see Figure 5), click the name of the parameter. Each parameter has a name field you can modify, a default initial value, and upper and lower limits. You can enable or disable these limits separately.


Figure 5. Parameter default windows.
function that specifies the component’s impedance and derivatives:

The rest of this note describes how to create these components and load them into the Echem Analyst and Model Editor. But first, let’s take a little side trip into the mathematics of impedance modeling.
How Does Modeling Work?
To come up with the best fitting set of model parameters, the Echem Analyst EIS-fitting algorithms try to minimize a function, χ2({Parami}), which measures the difference between the measured and model curve:
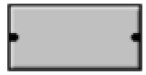
where {Parami}is a set of parameters, e.g., in the Randles cell the parameters are {Rp, Ru, Cf}. There are some other issues such as weighting and handling complex numbers ignored for the sake of this discussion.
In the equation, Zmeas(fk) is the measured value of impedance at the kth frequency and Zmodel(fk,{Parami}) is the calculated value at the kth frequency using some particular set of parameter values. χ2 (chi-squared, rhymes with pi-squared) is the sum of squares of differences between measured and model impedances. Being a square, this is a value that must be greater than or equal to 0.
The Echem Analyst can use either a Levenberg-Marquardt (LM) algorithm or a Simplex algorithm to find the minimum of χ2 given a reasonable, user-supplied, starting parameter set. The LM method is faster but requires the partial derivatives, ![]() for each parameter. The Simplex method is more robust and does not require the derivatives during operation, but it is slower.
for each parameter. The Simplex method is more robust and does not require the derivatives during operation, but it is slower.
At the end of either algorithm, the result is a set of parameters where χ2 is at a minimum. Look back at Figure 3 in the little box. You see a value like Rp = 2.999 kohms ± 16.11 ohms. χ2 is also used to give estimates for the uncertainty in each parameter. The error calculation requires the partial derivatives of Z at the minimum value of χ2, even if that minimum was found with the Simplex algorithm.
For details on how these algorithms work see W.H. Press, et. al.1
Building a Component Library
To build a component you need to have a Microsoft Visual C++ 2005 or Visual C++ 2008, Express Edition or better. See http://www.microsoft.com for VC++ 2008, Express Edition or http://www.microsoft.com/express/2005 for VC++ 2005.
In Vista, the Echem Analysts’s extended-component DLLs are found in the directory
C:\ProgramData\Gamry Instruments\Echem Analyst\Extended Components
From this point on we abbreviate these paths as …\Extended Components.
The Echem Analyst scans this directory for any DLL files and attempts to load any the components it finds in them. If you want a particular component library omitted from the Echem Analyst, just remove it from this directory.
The source for each component library is kept in a directory below the Extended Components directory. We’ll create a sample project now. For example, suppose you want to create MyComponentLibrary. Note that we use VC++ 2005 here. VC++ 2008 may vary, but we hope not too much.
The code below is included the Analyst Version 5.5 and above. You can find it at ...\Extended Components\Gamry User Defined Component.
We shall build another copy of that library now.
Open Visual C++. If it starts up with the last project currently loaded, close that project.
- From the menu select File > New > Project
- From the New Project window on the left side, select Project Type = “Visual Studio Solutions”.
- Then on the right side select Blank Solution.
- At the bottom, enter the path
...\Extended Components\
- And enter the name MyComponentLibrary
A new blank solution is created. If you look in File Explorer, you see something like the following:
![]()
Now let’s create a project to hold the code. Note that solutions and projects are different. In VC++ you can create a project, but a solution is created anyway. To create the project:
- From the menu select File > New > Project
- From the New Project window on the left side, select Project Type = “Visual C++”.
- On the right side, select Empty Project
- At the bottom, set:
Name: MyComponentLibrary
Location: …\Extended Components\
Solution: Add to Solution
- And click the OK button.
A project file, MyComponentLibrary.vcproj, will be added to the solution. It would be a good idea to save all project files now.
Project Settings
There are several settings to be adjusted to make our DLL. To modify project settings:
- Right-click on the project name, MyComponentLibrary, in the Solution Explorer.
- Click Properties, and a Property Pages window opens.
- On the left pane, click Configuration Properties > General.
- On the right pane, click Configuration Type.
- Using the drop-down menu, pick Dynamic Library (.dll).
- Click the Apply button.
Here is shorthand to abbreviate these steps:
Project>Property>Config>General>Configuration Type = Dynamic Library
Here are some other settings to create a debuggable DLL:
- Project>Property>Config >General>Output Directory = .. (that’s two dots)
- Project>Property>Config >C/C++>General>Debug Information Format = Program Database
- Project>Property>Config>C/C++>Optimization>Optimization=Disabled
- Project>Property>Config >C/C++>Code Generation>Enable C++ Exceptions=No
- Project>Property>Config>C/C++>Advanced>Compile As = Default
- Project>Property>Config>Linker>Debugging>Generate Debug Info = Yes
When you want to create a release (optimized) version of DLL for best performance, use:
Project>Property>Config>C/C++>Optimization>Optimization=Maximize Speed
Adding Header Files
We’re now ready to start adding code to the project. The next step is to include GamryComponent.H in your project.
- In Solution Explorer, expand the MyComponentLibrary project so the subheadings are visible.
- Right-click Header Files.
- Click Add > Existing Items.
- Use the file finder to get to path …\Extended Components\include
- Select and add (or double-click) GamryComponent.h.
- Also add an empty header file named resource.h.
- In Solution Explorer, expand the MyComponentLibrary project so the subheadings are visible.
- Right-click Header Files.
- Click Add > New Item…
- In the Add New Item window, select:
On the right pane: Visual C++>Code
On the left pane: Header File (.h)
On the bottom: Name = resource.h
- Click Add.
We’ll use this file for storing bitmap ID’s later.
What’s in GamryComponent.H
| Note: Never edit this file unless a technical expert at Gamry tells you to, for it matches the data structures used in the Analyst. There is a version number in GamryComponent.H that must match the version of Analyst. GamryComponent.H may change in future versions, so your DLL must be recompiled when Analyst is upgraded. |
To create a component, there are a number of values that need to be defined. We need to know how to calculate the component impedance, whether a parameter has limits, how to display the component, and so forth. These values are contained the COMPONENT data structure and its subsequent members. The structures are all defined in GamryComponent.H.
Here is the definition of COMPONENT (as of Version 5.5):
typedef struct COMPONENT
{
char Name[COMPONENT_NAME_LENGTH+1];
int ParameterCount;
CALCZ CalcZ;
PARAMETER * pParameters[MAX_PARAM_PER_COMP];
int ImageID;
bool EstimateDerivative;
} COMPONENT;
Where
|
Name |
The name of the parameter, e.g. Resistor to be displayed as a tooltip in the Model Editor. |
|
ImageID |
A resource ID used to retrieve the bitmap of the component. (See the section on creating and editing images.) |
|
CalcZ |
A pointer to the calculator function used to calculate Z and dZdP (see below). |
|
ParameterCount |
The number of parameters for the component. |
|
pParameters |
An array of pointers describing the parameters for this component (see below). |
|
LM_Compatible |
If True, the values of dZdP must be calculated. |
Components have one or more parameters (up to MAX_PARAM_PER_COMP). Here is the structure describing a parameter:
typedef struct PARAMETER
{
char Name[PARAM_NAME_LENGTH+1];
char Unit[LABEL_LENGTH+1];
char UnitNorm[LABEL_LENGTH+1];
bool UpperLimitTest;
double UpperLimitValue;
bool LowerLimitTest;
double LowerLimitValue;
} PARAMETER;
|
Name |
Default name of the parameter, e.g., Rf. An index is added to this parameter to guarantee it is unique, e.g., Rf1. You may override this name in an actual model. |
|
Unit |
The unit of the parameter, e.g., Ohm. |
|
UnitNorm |
The per unit area, normalized, e.g., Ohm cm2. |
|
UpperLimitTest |
A switch to indicate a default upper limit for the parameter. The value false (defined as 0) means no test is performed. You may override this in a model. |
|
UpperLimitValue |
The value of the default upper limit. This value is ignored if the UpperLimitTest flag is set to 0. You may override this in a model. |
|
LowerLimitTest |
A switch to indicate a default lower limit for the parameter. The value false (defined as 0) means no test is performed. You may override this in a model. |
|
LowerLimitValue |
The value of the default lower limit. This value is ignored if the LowerLimitTest flag is set to 0. You may override this in a model. |
UpperLimitTest and the LowerLimitTest determine whether the parameter has any default limits. Consider this definition for ResistorR:
static PARAMETER ResistorR = {"R","ohm", "ohm*cm^2", false, 0.0, true, 0.0};
The parameter has no upper-limit test (UpperLimitTest = false) and has a lower limit (LowerLimitTest = true) with a value of 0.0. This is the default limit of the component that appears on the Model Editor. You can modify the limit either in the Model Editor when editing the model, or during the fitting in the EChem Analyst. See Figure 5 to understand how these default values are displayed in the parameter window.
The impedance-calculation function actually performs the required calculation. At a given frequency, f, and with given parameter values, Pi, the function calculates Z(f,Pi) and . ![]()
It takes the form:
void ComponentCalcZ
(
bool const CalculateDerivatives, //Input
double const Frequency, //Input
double const * const pParameter[], //Input
COMPLEX * const pZ, //Output
COMPLEX * const pdZdP[] //Output
);
where
|
CalculateDerivatives |
(Input) To save execution time, a boolean controls the derivative calculation. If false or 0, the derivatives are not calculated. If true, they are calculated. |
|
Frequency |
(Input) A double-precision floating point number for the frequency in Hz. |
|
pParameter[ ] |
(Input) An array of pointers to the parameter values for this component. |
|
pZ |
(Output) A pointer to a COMPLEX number that holds the calculated impedance. |
|
pdZdP[ ] |
(Output) An array of pointers to COMPLEX numbers that hold the derivatives of the complex impedance with respect to each parameter. The indexing of this array matches the indexing of the pParameter array (i.e., the derivative with respect to the ith Parameter is the ith item of the pdZdP array). |
As one might expect, this algorithm uses complex numbers extensively. The COMPLEX data structure is made of two double-precision floating numbers:
typedef struct COMPLEX
{
double Re;
double Im;
} COMPLEX;
Creating Resource.h
In the Visual Studio® Solution Explorer window:
- Right-click the section Header Files.
- Click: Add>New item…
- In the Add New Item window,
On the right pane: Category = Visual C++ | Code
On the left pane: Template = Header File
At the bottom: Name = resource.h
The Location should be: …\Extended Components\MyComponentLibrary
- Select Add.
Here are the contents of MyComponentLibrary.h:
#if !defined (_RESOURCE_H)
#define _RESOURCE_H
// Sample Resource ID's
#define IDB_RESISTOR 100
#define IDB_VOIGHT 101
#endif
- Save the file.
If you are using Visual Studio Standard or Professional Edition, the Resource Editor creates this file for you, and has tools for creating the bitmaps.
Creating MyComponentLibrary.C
Now let’s create the file MyComponentLibrary.C.
In the Visual Studio Solution Explorer window:
- Right-click the section Source Files.
- Click Add>New Item…
- In the Add New Item window,
On the right pane: Category = Visual C++ | Code
On the left pane: Template = C++ File
At the bottom: Name =MyComponentLibrary.C
The Location should be …\Extended Components\MyComponentLibrary
- Select Add.
And a new, empty C file is added to your project. We are going to create two components in this library: a Resistor and a Voight Component.
Or, you can copy the file GamryUserDefinedComponent.c from the sample directory and rename it to MyComponentLibrary.C.
Include Files
In MyComponentLibrary.C add:
#include "GamryComponent.h"
#include "MyComponentLibrary.h"
Resistor Calculation Function
Now let’s add a component. Add the lines:
// Simple Resistor Element
// Parameter Definitions
static PARAMETER ResistorR = {"R","ohm", "ohm*cm^2", false, 0.0, true, 0.0}; //<1>
static void ResistorCalcZ (
bool const CalculateDerivatives,
double const Frequency,
double const * const pParam[],
COMPLEX * const pZ,
COMPLEX * const pdZdP[])
{
double Resistance = *pParam[0]; //<2>
COMPLEX * pdZdR = pdZdP[0];
pZ->Re = Resistance;
pZ->Im = 0.0;
if (false != CalculateDerivatives) //<3>
{
pdZdR->Re = 1.0;
pdZdR->Im = 0.0;
}
}
Section <1> defines the parameter, ResistorR, i.e., the resistance of this component. It has a name (R), and units (ohm) and area-normalized units (ohm*cm^2). The last four parameters indicate there is no upper limit to R and a lower limit of 0.0 ohm.
The parameters used to call CalcZResistor are described above. The const keyword keeps the function from inadvertently modifying the input parameters or output pointers.
Line <2> declares some simplified terms, Resistance and pdZdR, for accessing parameters in the calculation. These aren’t strictly necessary but keep the code readable. You could also #define terms like:
#define Resistance (*pParam[0])
#define Z (*pZ)
#define dZdR (*pdZdP[0])
These would be used to simplify the code, for example:
Z.Re = Resistance;
Z.Im = 0.0;
…
dZdR.Re = 1.0;
dZdR.Im = 0.0;
This is easy to read but must be used carefully. Preprocessor errors can be difficult to debug.
Section <3> starts the derivative calculation. The Simplex Fit does not require this except to calculate error estimates. When it is used, the flag CalculateDerivatives is set to false except to calculate the error estimates. The Levenberg-Marquardt algorithm requires the derivative all the way through.
Voight Calculation Function
Let’s look at another component, the Voigt Element. This is a parallel combination of a resistor and capacitor. However, instead of specifying the capacitance as a parameter, the time constant, τ = RC, is used. Here is the mathematical form for the Voight Element:
![]()
The rightmost equation shows Z rationalized so that it can easily be separated into real and imaginary parts.
The derivatives, also rationalized, are

Here’s the whole function:
static PARAMETER VoightRes = {"Rv","ohm", "ohm*cm^2", false, 0.0, true, 0.0};
static PARAMETER VoightTau = {"Tau","sec", "sec", false, 0.0, true, 0.0};
static void VoightCalcZ(
bool const CalculateDerivatives,
double const Frequency,
double const * const pParam[],
COMPLEX * const pZ,
COMPLEX * const pdZdP[])
{
// Create simplified terms
double Res = *pParam[0];
double Tau = *pParam[1];
COMPLEX * pdZdR = pdZdP[0];
COMPLEX * pdZdT = pdZdP[1];
double Omega = 2.0*PI*Frequency;
double OmTau = Omega*Tau;
double OmTauSq = OmTau * OmTau;
double OmTauSqPlus = OmTauSq+1;
double dRcoeff = 1.0/OmTauSqPlus;
double Zcoeff = Res/OmTauSqPlus;
double dTcoeff = Res*Omega/(OmTauSqPlus*OmTauSqPlus)
pZ->Re = Zcoeff;
pZ->Im = Zcoeff * -OmTau;
if (false != CalculateDerivatives)
{
pdZdR->Re = dRcoeff;
pdZdR->Im = dRcoeff * -OmTau;
pdZdT->Re = dTcoeff * -2 * OmTau;
pdZdT->Im = dTcoeff * (OmTauSq -1);
}
}
The Component Library Array
The last section of this file is a list of components:
__declspec( dllexport )
COMPONENT UserDefinedComponentLib [] =
{
// Name, #of Parameters, Calculator Function, ParameterArray, imageID, EstimateDerivative
{"Resistor", 1, ResistorCalcZ,{&ResistorR},IDB_RESISTOR, false},
{"Voight", 2, VoightCalcZ, {&VoightRes, &VoightTau},IDB_VOIGHT, false},
{0} //Used for stopping
};
This array of components lets the EIS-fitting routines and Model Editor access your components. No other publicly accessible symbols are defined. It is at the bottom of the file because it refers back to several previously defined names, e.g., CalcZResistor.
The 0 at the end informs the Echem Analyst that there are no more components in this library. Do not leave it out.
Note that the names given to the CalcZ function, the parameters, and the Bitmap ID must match the values in the COMPONENT structure.
This is the end of the file MyComponentLibrary.C. But it isn’t quite ready to compile. We have to create bitmaps which decorate the Model Editor. That happens in the next step.
Creating the Bitmaps
If you are using Visual Studio Standard or Professional Edition, the Resource Editor has tools for creating the bitmaps and the resource file. This section is written for users of Express Edition.
We use bitmaps to decorate the Model Editor buttons and to show the components in a model. In future versions we may use these same bitmaps to embed models into other graphics, so please keep them simple.
Here’s how to create one. We’ve put a button outline bitmap, Blank.bmp, in the include directory. It is a 16-color, 32 × 64 bit bitmap which shows the button outline and terminals.
![]()
Blank.bmp
Make two copies of this file in your project directory, renaming them Resistor.bmp and Voight.bmp. Now you can edit each bitmap. Open each, in turn, using the Microsoft Paint program, and decorate the bitmap as you wish. Make sure these are saved. Here’s an example you might create of the Resistor and Voight bitmaps.
![]()
If you are using Visual Studio Professional edition, you may edit these bitmaps within Visual Studio. However, the Express edition does not provide graphics editing.
Adding these to the project is a bit complicated: they have to be added as imported resources. Here is how:
- Right-click the Resource Files section of the Project in Solution Explorer.
- Click Add > Existing Item. An Add Existing Item window opens.
- At the bottom select Files of type: = All Files (*.*)
- Select the three bitmap files by clicking on them while depressing the CTRL key.
- Click Add.
Now do File > Save All, and you see the bitmap files in the Resource files list.
Visual Studio creates the files resource.h and MyComponentLibrary.rc.
Now add the RC file.
- Copy the file Blank.RC from the include directory to your project directory.
- Rename the copied file MyComponentLibrary.RC
- Add this file to your project the same way you added the bitmap files.
And add the resource ID’s:
- Right-click on MyComponentLibrary.RC and select View Code.
- Add the following lines:
#include "MyComponentLibrary.h"
IDB_RESISTOR BITMAP "RESISTOR.BMP"
IDB_VOIGHT BITMAP "VOIGHT.BMP"
Save this file and save the whole project.
Compiling the DLL
Now compile the whole project. By default, Visual Studio places the component library in
…\Extended Components\MyComponentLibrary\Debug\MyComponentLibrary.dll.
You can also compile this in “release” form, which is more computationally efficient but harder to debug. The release version is found in
…\Extended Components\MyComponentLibrary\Release\MyComponentLibrary.dll
Copying the DLL
You’re now ready to copy the DLL to the directory where the Echem Analyst can find it. The correct version, Debug or Release, must be copied to:
…\Extended Components\MyComponentLibrary.dll
Running the DLL
You can see that the dll has loaded by running the Model Editor. Launch it from Echem Analyst, or directly by running:
C:\Program Files\Gamry Instruments\Echem Analyst\modelvb.exe
You should see the newly defined elements.

Figure 6. Model Editor Redux
Create a model, Voigt2, by putting two Voigt Components in series with an additional series resistor:

ow let’s see if it fits. Go back to the Echem Analyst and load an EIS data file taken from your EIS dummy cell. Try the Voight fit. Here’s what we get:

Figure 7. Voigt Fit Results
We had to sneak up on the right value of Tau4 by locking it to 1 µs first, and letting the other parameters be optimized hen we removed the lock on Tau4 and let the Simplex find the optimum value of Tau4 = 8 ns.
Debugging your DLL
Now just suppose your component library isn’t quite correct. Or it’s completely haywire. If you built the library in the Debug configuration, it is fairly simple to debug.
In the project properties set:
Project>Property>Config >Debugging>Command= C:\Program Files\Gamry Instruments\Echem Analyst\Echem Analyst.exe
Also, right-click MyComponentLibrary and click Set as StartUp Project.
Then, move the cursor to the suspect line in MyComponentLibrary.c and click the F9 button. Now you can run Echem Analyst by pushing the
run button ![]() Then open your data file normally in Echem Analyst, and go through a model fit that uses the component you’re trying to debug.
Then open your data file normally in Echem Analyst, and go through a model fit that uses the component you’re trying to debug.
Debugging in Visual Studio is beyond the scope of this document, but if you really get into trouble, give us a call.
Good Modeling!
1Press, W.H., Teukolsky, S.A., Vetterling, W.T., Flannery, B.P. Numerical Recipes in C, The Art of Scientific Computing, 2nd ed., Cambridge University Press, 1992.
Visual C++ and Visual Studio are registered trademarks of Microsoft Corporation. Echem Analyst is a trademark of Gamry Instruments, Inc.Application Note Rev. 2.0 6/10/2015 © Copyright 1990–2015 Gamry Instruments, Inc.
Want a PDF version of this application note?
Please complete the following form and we will email a link to your inbox!